
- #SHARING EXTERNAL HARD DRIVE MAC AND PC PORTABLE#
- #SHARING EXTERNAL HARD DRIVE MAC AND PC PC#
- #SHARING EXTERNAL HARD DRIVE MAC AND PC WINDOWS#
SSD recovery might also be possible in some situations. That means you can get the access you need without risking further damage to your hard drive. The CleverFiles Data Recovery Center provides this service with a fast turnaround and emergency response. You’ll get back the lost information for a reasonable and competitive cost.
#SHARING EXTERNAL HARD DRIVE MAC AND PC PORTABLE#
When you don’t have a power source or a readable disk from a portable docking bay, laboratory services can help you access your Mac data to put it onto a PC. Consider using one of the previously described solutions to get the data off the Mac drive.
#SHARING EXTERNAL HARD DRIVE MAC AND PC WINDOWS#
Older Macs do have drives that can be removed, but they may not be visible in Windows Explorer since they have an HFS or APFS file system. ⚠️ This procedure will not be possible with newer Macs that are equipped with an internal SSD that cannot be removed from the device. Some models require an external power source and come with an AC adapter. You can connect the docking station to your PC. This product serves as the power source so that the physical disk can spin for reading purposes. The best option is a dual-bay external hard drive docking station.

#SHARING EXTERNAL HARD DRIVE MAC AND PC PC#
Use a Portable Hard Drive Operations Connectionĭid your Mac fail? You can still transfer files from Mac to a PC external hard drive without a power source if you have a hard drive reader.
Open Windows explorer and copy the files from the external device to Windows storage.Ĥ. Disconnect the device from your Mac and connect it to the Windows machine. Select the files you wish to transfer or choose “ Select All”. Open the drive, select File, and select New Folder. Connect the external drive to your macOS system. Once the drive is formatted you can perform the copy and transfer your files. Specify the exFAT format as this is compatible with macOS and Windows. Give the drive a name and select GUID Partition Map for the Scheme. Click the “ Erase” button at the top of the window. Choose the desired drive from the panel on the left side of the screen. Click “ View” in the top-left corner of the window and select “ Show All Devices“.  Connect the external drive to your Mac. Your best results will come from formatting the drive on the macOS system using Disk Utility. The external drive’s file system should be exFAT or FAT32. It might be faster to complete multiple copy transfers if your systems allow it. The USB drive can go between macOS and PC successfully. The easiest way to accomplish this goal is to use a USB flash drive, but you might have more information than what it can handle. If you have a Mac hard drive that isn’t functioning well, you can send the files to an external drive. Transfer Data from a Mac to a PC using an External Hard Drive Once you’ve completed the steps, the transfer to PC is complete.ģ. Step 5: Implement the instructions provided by Disk Drill to retrieve the files from the HFS+ hard drive. Step 4: Select the scanning method, and wait until Disk Drill delivers a solution. Step 3: You’ll choose the hard drive you want to recover. (SSD recovery requires additional steps, including the creation of a byte-level backup, to recover the data for transfer.) Step 2: This action causes your PC HDD to become the storage device you’ll connect to transfer the information. Step 1: After verifying the disk condition, you can start the recovery process from your root drive. You may be using the APFS file system which is not natively compatible with your Windows PC. If your Mac drive is non-HFS+ formatted, it’ll take a little more time to complete the transfer process. Recover Files from a Non-HFS+ Hard Drive.
Connect the external drive to your Mac. Your best results will come from formatting the drive on the macOS system using Disk Utility. The external drive’s file system should be exFAT or FAT32. It might be faster to complete multiple copy transfers if your systems allow it. The USB drive can go between macOS and PC successfully. The easiest way to accomplish this goal is to use a USB flash drive, but you might have more information than what it can handle. If you have a Mac hard drive that isn’t functioning well, you can send the files to an external drive. Transfer Data from a Mac to a PC using an External Hard Drive Once you’ve completed the steps, the transfer to PC is complete.ģ. Step 5: Implement the instructions provided by Disk Drill to retrieve the files from the HFS+ hard drive. Step 4: Select the scanning method, and wait until Disk Drill delivers a solution. Step 3: You’ll choose the hard drive you want to recover. (SSD recovery requires additional steps, including the creation of a byte-level backup, to recover the data for transfer.) Step 2: This action causes your PC HDD to become the storage device you’ll connect to transfer the information. Step 1: After verifying the disk condition, you can start the recovery process from your root drive. You may be using the APFS file system which is not natively compatible with your Windows PC. If your Mac drive is non-HFS+ formatted, it’ll take a little more time to complete the transfer process. Recover Files from a Non-HFS+ Hard Drive. 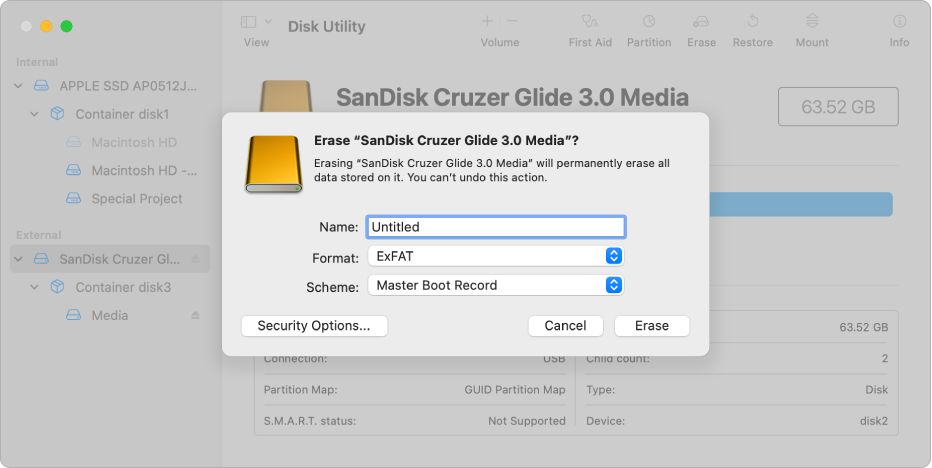
Use native OS methods to copy your files.Ģ.Click the Show scan results in Explorer option which attaches the HFS+ partition to Windows Explorer as a read-only partition.Select the Allocate existing data scanning method and click Search for lost data.Launch Disk Drill and select the HFS+ partition on the connected drive.Attach the HFS+ drive to the Windows PC.Use the following steps to perform this operation:
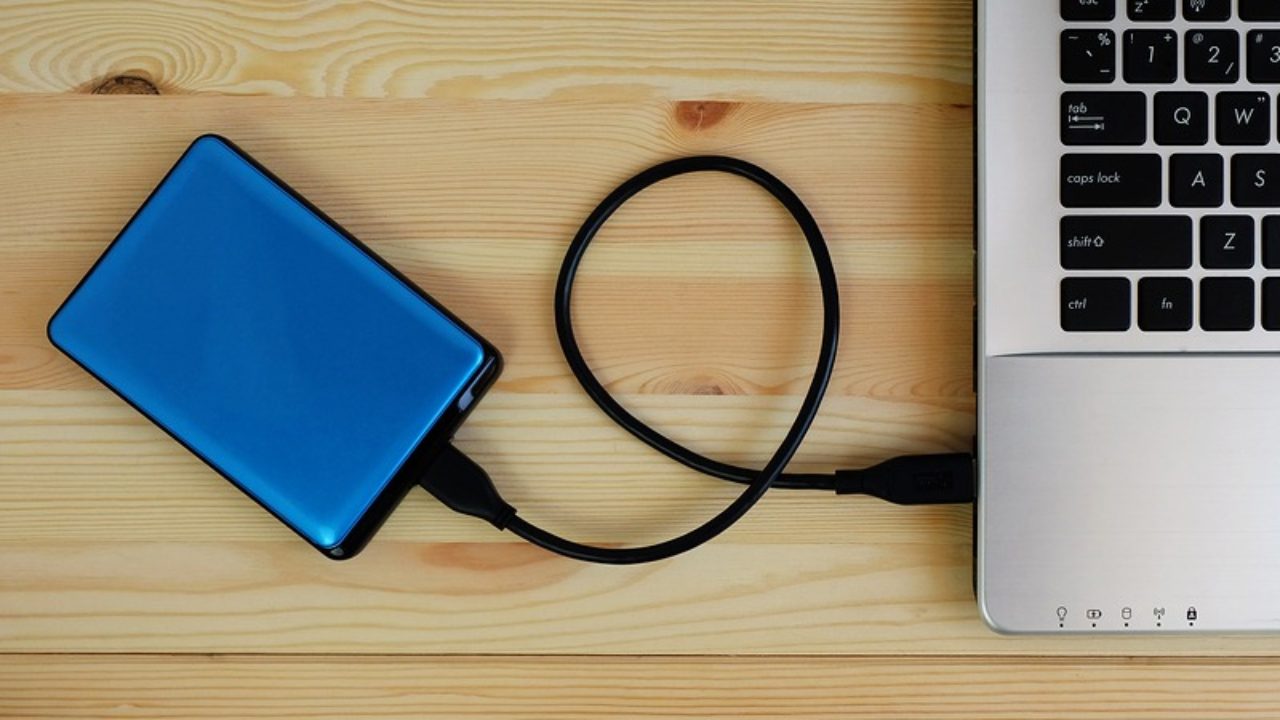
Disk Drill for Windows supports allocating existing files stored on HFS+ drives.




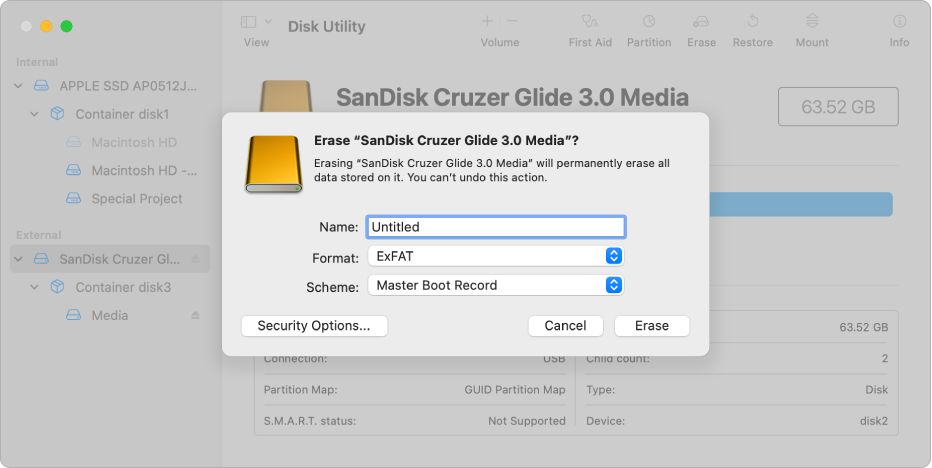
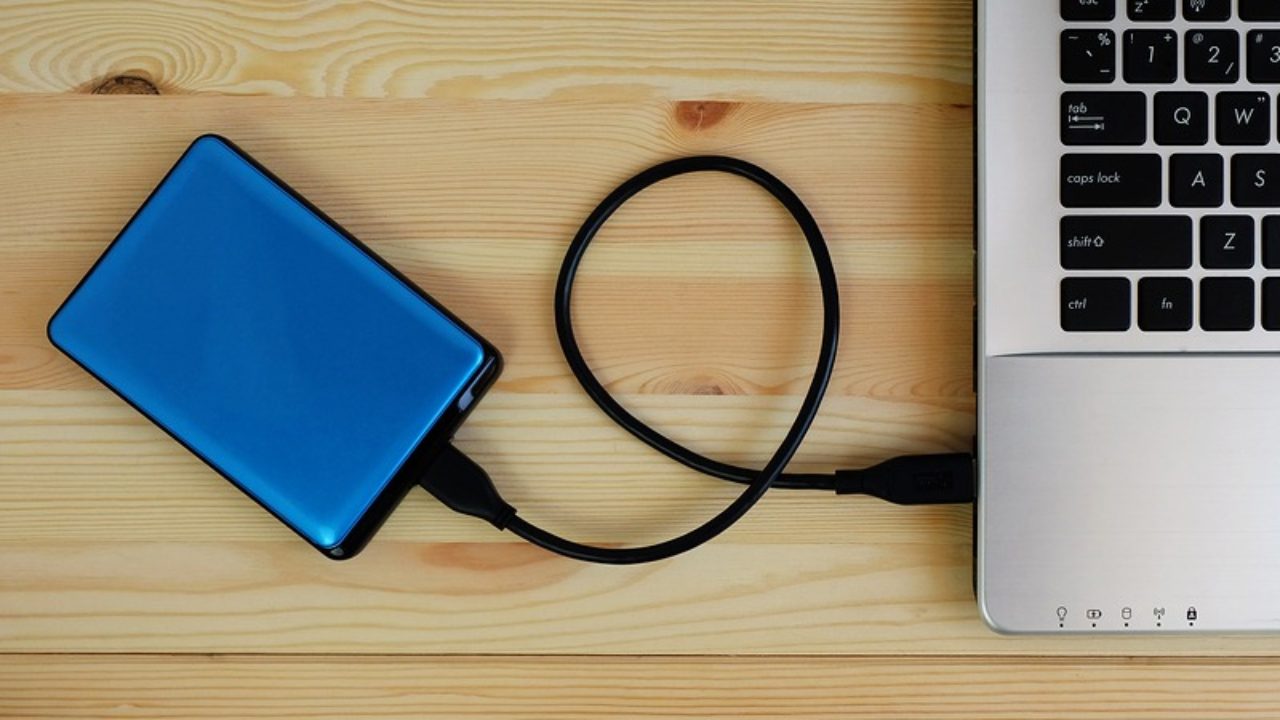


 0 kommentar(er)
0 kommentar(er)
